elmardondeseunenlasestrellas.com – Sebagai salah satu browser paling populer di dunia, Google Chrome sudah menjadi pilihan utama banyak pengguna internet. Namun, tahukah kalian bahwa Google Chrome juga memberikan kemampuan untuk mengubah tema tampilan sehingga dapat disesuaikan dengan preferensi pribadi?Dengan mengganti tema, kita dapat memberikan sentuhan pribadi pada browser yang digunakan setiap hari.
Namun, pada saat yang sama, bahaya tersembunyi dalam mengunduh tema dari pihak ketiga juga patut diwaspadai. Itulah sebabnya kita perlu berhati-hati saat memilih dan mengunduh tema yang akan digunakan. Selain itu, beberapa tema mungkin tidak kompatibel dengan versi terbaru dari Google Chrome, yang dapat menyebabkan masalah dalam fungsi dan kinerja browser.
Langkah – langkah Mengganti Tema Google Chrome
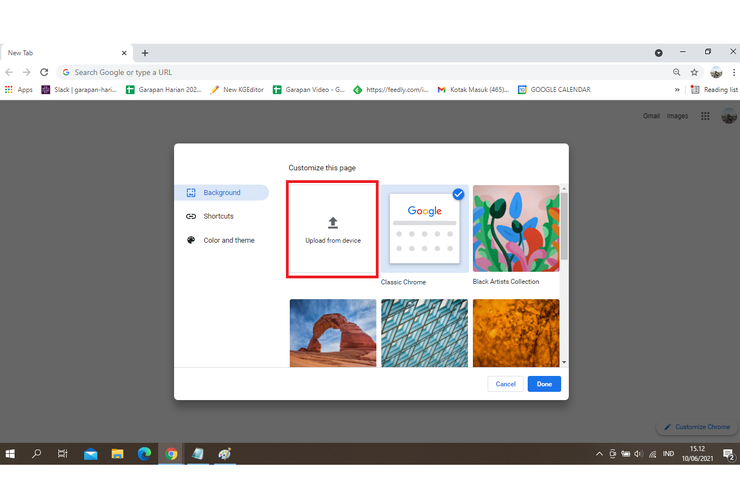
Untuk mengganti tema atau tampilan pada Google Chrome, Anda dapat mengikuti langkah-langkah berikut:
- Buka Google Chrome: Buka aplikasi Google Chrome di perangkat Anda.
- Akses Pengaturan: Klik ikon titik tiga (tiga titik vertikal) di sudut kanan atas jendela browser, lalu pilih opsi “Settings” (Pengaturan).
- Pilih Tema: Di panel sebelah kiri, pilih opsi “Appearance” (Tampilan). Anda akan melihat bagian “Themes” (Tema) di bagian atas halaman.
- Buka Web Store: Klik “Open Chrome Web Store” (Buka Chrome Web Store) di bagian bawah tema yang aktif atau pilih “Open Chrome Web Store” dari menu tema. Ini akan membuka toko tema Chrome.
- Pilih Tema Baru: Telusuri atau cari tema yang Anda inginkan. Anda dapat mencari tema berdasarkan kategori atau hanya menjelajah melalui tema yang tersedia.
- Pilih Tema Favorit Anda: Klik pada tema yang ingin Anda pasang. Halaman tema akan terbuka dengan informasi lebih lanjut dan tombol “Add to Chrome” (Tambahkan ke Chrome). Klik tombol ini.
- Konfirmasi Pemasangan: Akan muncul jendela konfirmasi. Klik “Add Theme” (Tambahkan Tema) untuk mengonfirmasi pemasangan tema.
- Tema Terpasang: Tema baru Anda akan terpasang dan secara otomatis akan menggantikan tema sebelumnya.
Sekarang Anda telah berhasil mengganti tema di Google Chrome. Jika ingin mengembalikan ke tema default, Anda dapat memilih opsi tema bawaan yang ada di pengaturan tema
Tabel: Informasi Lengkap tentang Cara Mengganti Tema Google Chrome
| Langkah | Keterangan |
|---|---|
| Langkah 1 | Membuka Chrome Web Store |
| Langkah 2 | Memilih Tema yang Diinginkan |
| Langkah 3 | Klik pada Tema Pilihan |
| Langkah 4 | Klik Tombol “Tambahkan ke Chrome” |
| Langkah 5 | Selesai! |
Masalah Umum dan Solusi
Berikut adalah beberapa masalah umum yang mungkin Anda temui saat mencoba mengganti tema di Google Chrome beserta solusi untuk mengatasinya:
- Tidak Dapat Mengakses Chrome Web Store:
- Solusi: Pastikan Anda memiliki koneksi internet yang stabil. Jika masalah berlanjut, coba muat ulang halaman atau periksa pengaturan jaringan Anda.
- Tema Tidak Terpasang dengan Benar:
- Solusi: Pastikan Anda mengklik tombol “Add to Chrome” dan menekan “Add Theme” saat diminta. Jika tema tidak terpasang, coba restart Google Chrome dan coba pasang tema lagi.
- Tema Mengubah Tampilan yang Diinginkan:
- Solusi: Pilih tema yang sesuai dengan preferensi Anda. Periksa preview tema sebelum menginstal untuk memastikan itu adalah apa yang Anda inginkan.
- Tema Tidak Berfungsi dengan Baik:
- Solusi: Beberapa tema mungkin tidak kompatibel dengan versi terbaru dari Google Chrome atau sistem operasi Anda. Periksa apakah tema yang Anda pilih kompatibel dengan versi Chrome Anda.
- Kinerja Chrome Menurun Setelah Menginstal Tema:
- Solusi: Beberapa tema yang sangat kompleks atau animasi yang intens dapat mempengaruhi kinerja Chrome. Pilih tema yang lebih sederhana jika Anda mengalami penurunan kinerja yang signifikan.
- Kembali ke Tema Default Tidak Berhasil:
- Solusi: Coba hapus tema yang terpasang dan restart Chrome. Kemudian, pilih tema default di pengaturan tema.
Pastikan untuk selalu memeriksa kompatibilitas tema dengan versi Chrome yang Anda gunakan dan pastikan Anda mengunduh tema dari sumber resmi seperti Chrome Web Store untuk keamanan dan kualitas yang lebih baik
FAQ (Pertanyaan yang Sering Diajukan)
1. Apakah mengganti tema Google Chrome dapat mempengaruhi kinerjanya?
Tidak, mengganti tema tidak akan mempengaruhi kinerja Google Chrome. Namun, jika sobat penurut mengunduh tema dari sumber yang tidak terpercaya, bisa jadi tema tersebut mengandung malware atau adware yang dapat merusak kinerja browser.
2. Apakah semua tema di Chrome Web Store gratis?
Tidak semua tema di Chrome Web Store gratis. Beberapa tema mungkin memerlukan pembayaran, terutama tema premium yang menawarkan fitur khusus dan desain yang lebih rumit.
3. Bisakah saya mengunggah tema pribadi?
Saat ini, Google Chrome tidak mendukung fitur pengunggahan tema pribadi. Namun, sobat penurut dapat mencari tema yang sesuai dengan preferensi pribadi di Chrome Web Store.
4. Apakah saya bisa mengganti tema Chrome pada perangkat seluler?
Ya, sobat penurut dapat mengganti tema Google Chrome pada perangkat seluler. Caranya sangat mirip dengan langkah-langkah yang telah dijelaskan sebelumnya. Sobat penurut hanya perlu membuka Chrome Web Store melalui aplikasi Google Chrome di perangkat seluler dan memilih tema yang diinginkan.
5. Apakah tema yang diunduh dari Chrome Web Store dapat memengaruhi privasi saya?
Tema yang diunduh dari Chrome Web Store tidak akan memengaruhi privasi sobat penurut. Namun, penting untuk tetap berhati-hati dan hanya mengunduh tema dari sumber yang terpercaya untuk menghindari potensi ancaman keamanan.
6. Bisakah saya menggunakan tema yang sama di beberapa perangkat yang menggunakan akun Google yang sama?
Ya, sobat penurut dapat menggunakan tema yang sama di beberapa perangkat yang menggunakan akun Google yang sama. Google Chrome akan secara otomatis menyinkronkan tema yang dipilih ke semua perangkat yang terhubung dengan akun tersebut.
7. Bagaimana cara menghapus tema yang sudah diinstal?
Untuk menghapus tema yang sudah diinstal, sobat penurut dapat membuka menu “Pengaturan” pada Google Chrome, lalu pilih opsi “Tampilan” atau “Tema” (tergantung pada versi Chrome yang digunakan). Di sana, sobat penurut dapat menghapus tema yang tidak diinginkan dan mengembalikan tampilan ke tema bawaan.
Kesimpulan

Mengganti tema Google Chrome dapat memberikan sentuhan pribadi pada tampilan browser yang digunakan setiap hari. Dengan mengikuti langkah-langkah yang telah dijelaskan di atas, sobat penurut dapat dengan mudah mengganti tema Chrome sesuai dengan preferensi pribadi. Namun, perlu diingat bahwa sobat penurut harus berhati-hati saat mengunduh tema dari Chrome Web Store dan hanya memilih tema dari sumber yang terpercaya untuk menghindari masalah keamanan. Dengan tema yang tepat, tampilan Google Chrome akan terlihat lebih menarik dan sesuai dengan selera pribadi sobat penurut.
Jadi, tunggu apa lagi? Segera ganti tema Google Chrome dan nikmati pengalaman menjelajah internet yang lebih personal dan menyenangkan!
Selain itu, jika sobat penurut memiliki pertanyaan lebih lanjut tentang cara mengganti tema Google Chrome, jangan ragu untuk menanyakannya melalui kolom komentar di bawah ini. Kami akan dengan senang hati membantu sobat penurut. Terima kasih telah membaca artikel ini dan semoga bermanfaat!
Kata Penutup
Artikel ini bertujuan untuk memberikan informasi seputar cara mengganti tema Google Chrome. Harapannya, setelah membaca artikel ini, sobat penurut memiliki pemahaman yang lebih baik tentang proses mengganti tema Chrome dan dapat melakukannya dengan mudah. Kami juga ingin mengingatkan sobat penurut untuk selalu berhati-hati saat mengunduh tema dari sumber yang tidak terpercaya, karena dapat membahayakan keamanan dan privasi sobat penurut.
Disclaimer: Artikel ini dibuat untuk keperluan informasi dan tidak bermaksud untuk mempromosikan atau mendukung penggunaan theme pengunduh pihak ketiga yang tidak resmi. Penggunaan tema dari sumber yang terpercaya sangat dianjurkan untuk menghindari masalah keamanan dan privasi.
 Elmardondeseunenlasestrellas Temukan Keindahan di Antara Bintang-bintang di Elmardondeseunenlasestrellas.com
Elmardondeseunenlasestrellas Temukan Keindahan di Antara Bintang-bintang di Elmardondeseunenlasestrellas.com